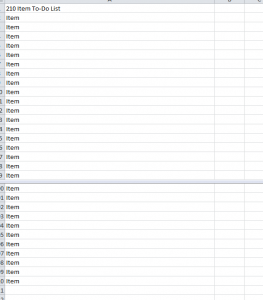
You may have seen this trick used somewhere before but maybe you couldn’t really figure out how it was done. Splitting windows in Excel will create a separate screen (vertical, horizontal, or both) that allows you to manage and edit two or more different sections of your document on one page. You’ll no longer have to scroll back and forth to edit essays, projects, or novels. Splitting windows in Excel is simple, effective, and best of all it can be accomplished with only a few mouse-clicks.
A Guide to Splitting Windows in Excel
This is a great tool for anybody that wants to save time. Whether you’re planning out the next great American novel or you just want to keep track of weeks and weeks of sales figures, this simple trick will make your Excel editing time more efficient.
The first step is to either download the free sample template provided at the bottom of this page or simply use a document you’ve already started. It will make no difference since splitting windows in Excel is so easy to do.
Once you have your document open, the first step is to click on the “View” tab at the top of your screen.
In the “View” ribbon, you’ll see a button that says “Split”, all you need to do is click on that button to have the template automatically create your split screen for your document.
You’ll see a vertical and horizontal line cross at the center of your document. You can drag these lines wherever you want in the page to make editing much easier for your specific project.
When you have your lines set, you can begin scrolling to the sections of your document you want to edit.
As you scroll on a specific side of your new splitting lines, you’ll notice the other sides will remain on the same spot. This will give you the freedom to edit multiple sections of your document on one page, without wasting your time scrolling back and forth.
Splitting windows in Excel also works on Microsoft Office Word.
Download: How to Split Windows in Excel
Check out this offer while you wait!

