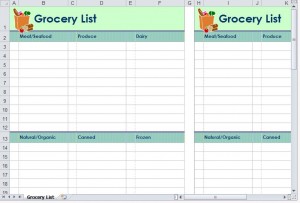
How many times have you arrived at or exited a grocery store only to realize that you forgot many of the items you needed?
A personalized grocery shopping list template, like the free, easy-to-use, downloadable Excel Grocery List template on the Microsoft Office website, can save you time and money on your next shopping trip.
Steps to Using the Grocery List Template
- Scroll to the bottom of the page to find the Grocery List template and click “Download.”
- Highlight and delete pre-entered text you don’t need from the grocery shopping list template and then start entering the items you will need to buy on your next grocery run. For example, enter a food item in the first empty cell in the Items column. Enter a category, such as “Produce,” in the cell next to the item in the Category column.
- Add any details in the Brand/Comments column that will help you locate the item when shopping.
Tips for Using the Grocery List Template
- Consider using the name of a specific department in the “Category” column of the template. For example, you might use “Meat” for items from the Meat section. You might also sub-categorize and use “Meat – Frozen Section” or “Meat – Canned Foods Aisle.”
- Consider color-coding the items on the grocery list template to help you differentiate them by department. For example, you might assign the color “green” to the Produce department. To highlight a field in Excel and change it to that color, right-click the item cell, select “Format Cells…,” click the “Fill” tab, select a color and then click the “OK” button.
- Look at your past grocery shopping receipts to estimate the cost of the items you’re adding to your grocery shopping list template and then enter those amounts next to the items in the Price column or edit the Extended Price column to say “Estimated Price.”
Download the Grocery List Template from Microsoft Office: Grocery List Template
X
Your free template will download in 5 seconds.
Check out this offer while you wait!
Check out this offer while you wait!

