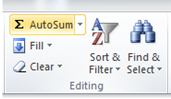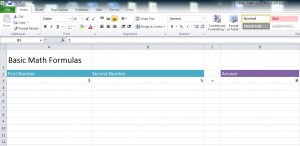
Basic Mathematical Formulas
One of Excel’s wonderful functions is its ability to generate mathematical answers for you, saving you the trouble of using real counting like a Neanderthal. Creating auto-solving math equations within Excel is easy to do and can help you with reports, charts, and budgeting.
Start by downloading the basic math formula Excel sheet to follow along
To begin with a basic math formula creation, pick two numbers. Let’s use “2” and “5” for an addition problem.
Put the number “2” in the cell “A2” and the number “5” in the cell “B2”. Then, there are two ways to solve the equation through Excel functions:
- Use the AutoSum function
- Write the formula yourself
Using the AutoSum Function
At the top of the page, click the tab labeled “Formulas”. The first option to the top left is what you want, it looks like this:
Click the down arrow next to AutoSum and select “Sum”. In the top entry bar for cell formulas, it will show “=SUM()”. Choose an empty cell where you want the answer to show, such as “C2” and select that cell.
Next, fill in the parenthesis with A2:B2 so it looks like this:
Once you’ve filled that in, the answer of “7” will appear in the cell “C2”. If you change the number in “A2” to something like “3”, the cell C2 will automatically change to “8”.
How to Write the Formula Yourself
If you write the formula yourself, you can use more than just addition. Subtraction, division, and multiplication are all easily possible.
Open the example Excel file “Basic Math Lesson” and enter a number into A2 and another in B2. In the D2 cell under “Answers” is where the formula appear.
Click in the cell and then, above in the formula bar enter for addition:
=a2+b2
For subtraction, enter
=a2-b2
The formula for multiplication would look like
= a2*b2
Lastly, for division, enter
= a2/b2
The answer for each of these formulas will automatically show in the D2 answer cell. You’re now finished with basic math formulas in Excel!
Check out this offer while you wait!