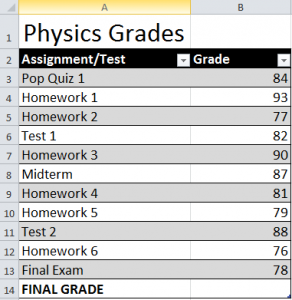
Throw your math book in the trash and use Excel to calculate averages. This handy feature will do all the work for you when it comes to figuring out numbers.
Download the example to learn how to calculate averages in Excel.
The example in this lesson is a fictional gradebook for a Physics student. It will calculate an average for all the scores to produce a final grade.
In Excel, you can calculate the average for the cells in the range B2:B13 manually or by using the AutoSum function.
Manually Calculating Averages in Excel
Select cell B14 and enter the following:
=AVERAGE(B3:B13)
The cell will then display the average for that range.
Using AutoSum to Calculate Averages
Highlight the cells B3 through B13
Click the arrow next to “AutoSum” in the top Ribbon and select “Average”
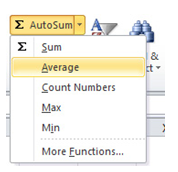
Clicking “Average” will automatically create the average function for the selected range and insert the formula into cell B14. You’re finished!
Check out this offer while you wait!

