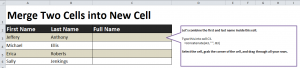
Learn to merge first and last names in Excel spreadsheets with this quick and easy tutorial. Merging text cells is a handy feature that will help you create a new column with information that exists in your spreadsheet, but needs to be combined. This is most useful when sectioning Excel sheets into first names, last names, and finally full names. Since the first and last names have already been entered into rows, it becomes easy to combine the two into one cell.
Download the merge cells example to follow along.
How to Merge Cells into a New Cell
- Once you’ve downloaded the example, you’ll see three columns. The first two are populated, and your goal is to fill the last column with information from the first two.
- Enter the following code into cell C3: =concatenate(A3,” “,B3”).
- The cell numbers in the formula indicate what cell text you want combined.
- After you’ve done this, cell C3 should read “Jeffery Anthony”.
- Instead of entering the formula into each cell, simply drag down cell C3 and the rest of the rows will populate.
How to Combine Other Text into a New Cell
Merging cells isn’t just reserved for first and last names. You can use this formula to combine names and statuses, progress and numbers, or any other combination of text. You can also add additional cell places to the formula to include a third, fourth, or fifth combination. Simply list the cells you wish to combine in the order you want them combined in.
For another example, switch “A3” and “B3” in the original example formula and you will see that it now lists last name followed by first name.
Tips for Success: Use this example to practice various cell combinations before applying this formula to your own work. This way you can try different techniques before tackling your own professional Excel sheets.
Check out this offer while you wait!

