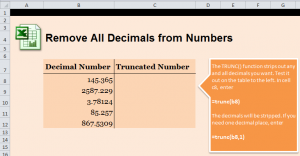
Learn how to remove decimals from Excel worksheets when working with multiple numbers. The process of turning a decimal number to a truncated number only requires a simple formula and will help you when simplifying numbers. Use our guide to learn how to accomplish this.
Download the example spreadsheet and use it to practice changing decimal numbers to what you need.
For the example worksheet, there are five decimal numbers and a cell next to each one to place their truncated number. Instead of individually entering each number, use the following formula in cell C8:
=trunc(b8)
C8 will now show “145” under “Truncated Number”.
You don’t need to enter this formula for each number to truncate it. Drag cell C8 down to cell C12 and it will bring the formula, changing each decimal number to a truncated number.
Besides eliminating decimals, this formula has another use. By slightly changing it, you can adjust how many numbers appear after the decimal if you want a shorter decimal number.
To do this, go back to cell C8 and type in:
=trunc(b8,1)
Hit enter and cell C8 will now read “145.3”. The “1” in the new formula shows how many decimal places you want to follow the whole number. As with the previous formula, you can drag cell C8 down to apply this to each number.
Want to learn more about Excel? Check out our collection of Excel Guides to see what you can do with your own spreadsheets.
Check out this offer while you wait!

