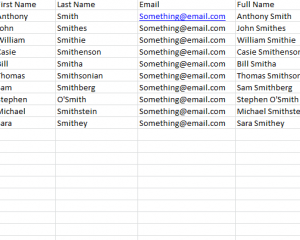
It happens all the time, you’re making your Excel template and you decide it might be better to switch the information in your rows to your columns or your columns into rows. Naturally, it could take a long time to copy and paste each piece into the appropriate spot. Fortunately, there’s an easy solution to this common problem. Microsoft Office Excel includes a handy transpose feature that allows you to simply move the information in a row or column into the opposite section. Now you can save time simply by reading the steps below.
Steps to Transposing Columns into Rows and Vice-Versa
Transposing is one of the simplest and most effective tools for editing your excel document.
- The first step is to highlight the column or row you want to transpose. Again, this can either be a row or a column.
- Next, you will right-click on the section you have just highlighted to transpose. A list of options will appear after you have right-clicked the item, simply select “Copy” from this list. You will also notice the section have copied will be surrounded by blinking stripes.
- Now, scroll down to an empty space below all your information and select the cell you want to start your transposed row or column.
- Next, simply right-click on that cell you’ve just chosen, and then select “Paste Special” from the proceeding drop down menu. A pop-up menu will appear at the bottom of your screen. There will be a checkbox next to the word “Transpose” in this box, just click the checkbox and select “Okay” when you’re finished.
- Once you have completed the above tasks, you will be finished with your transposed row or column. You’ll see your new column or row displayed in the section you have chosen.
Download: Sample Transpose
X
Your free template will download in 5 seconds.
Check out this offer while you wait!
Check out this offer while you wait!

