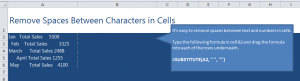
Learn how to remove spaces in Excel with our easy guide. Sometimes when items are entered into cells in Excel, the spacing becomes misaligned and does not look good or transfer correctly. Thankfully, there is an easy formula that can fix any and all cells with incorrect spaces.
By following our quick guide to removing spaces in Excel, you can easily fix up any column or row that has issues.
Start by downloading our example spreadsheet and following along.
In the spreadsheet, you’ll see that column A, rows A2 through A6, all have formatting issues with their spacing. Because they have all been entered into the same cell, it can be difficult to fix this manually, and also time consuming.
To save time and energy, move to cell B2 and enter the following formula:
=SUBSTITUTE(A2,” “,””)
Hit enter and in cell B2, it will read “Jan Total Sales 5500” with no excess spacing.
Now instead of writing this formula for each row, simply drag B2 across the rest of the entries and it will fix the spacing on all of the entries.
You will see that the A column is still a mess, while the B column looks how you want it to. Right click on the “A” and choose “Delete”. This will move the B column over and it will become the new A column.
Want to learn more Excel tips, tricks, and tutorials? Check out our Excel Guides and learn.
Check out this offer while you wait!

