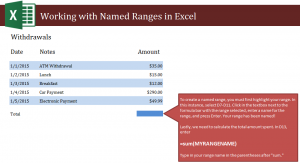
Use this guide to find the sum in Excel spreadsheets when dealing with multiple numbers. This guide will teach you the steps to create named ranges in Excel and using that information, find the total sum of numbers. This works for currency amounts, sales totals, employee numbers, and anything numerical. The process is easy, but requires a few steps. Follow the guide and you will be able to quickly have Excel sums for you.
Start by downloading the example worksheet to learn the step-by-step process.
In the example spreadsheet, you will see a list of withdrawals. Your goal is to have Excel calculate the total sum of the withdrawals for you.
To begin, select cells D7 through D11. Then move to the top right corner and you will see a box that says “range”. Replace the word range with something like, “Withdrawals”. This is the process of naming your range and will tell Excel what cells to identify.
Once you have hit enter, move down to cell D13. This is where you will want the sum to appear. In this box, enter the formula:
=sum(the range name you chose earlier)
Obviously, change the parenthesis content to your range name like “Withdrawals”.
From this formula, Excel will know to add together all of the numbers in that range, cells D7 through D11, and produce the result in your indicated cell of D13.
When you are using this formula on your own spreadsheet, you can create multiple ranges. You do not need to change the formula outside of the name of the range you chose. To practice, try naming just the first 3 entries as a range and see what the total is.
Want to learn more Excel formulas and tips? See our extensive Excel spreadsheets guide to learn beginner, intermediate, and advanced lessons.
Check out this offer while you wait!

